Dans ce cours nous allons apprendre à utiliser le langage Markdown pour structurer un article destiné à la publication Web, en nous appuyant sur les fonctionnalité d’une application en ligne : StackEdit. Nous verrons aussi, pour ceux que cela intéresse, comment exporter au format HTML les contenus structurés avec StackEdit.
StackEdit est un éditeur Markdown en ligne ergonomique, facile à prendre en main et parfaitement adapté à la structuration de contenus textuels.
Ses fonctionnalités permettent (entre autres choses…) de publier des contenus directement sur les principales plateformes de blogging. Elles permettent aussi d’éditer les contenus des sites construits avec des CMS basés sur Markdown (Pico, Grav, Yellow, etc)
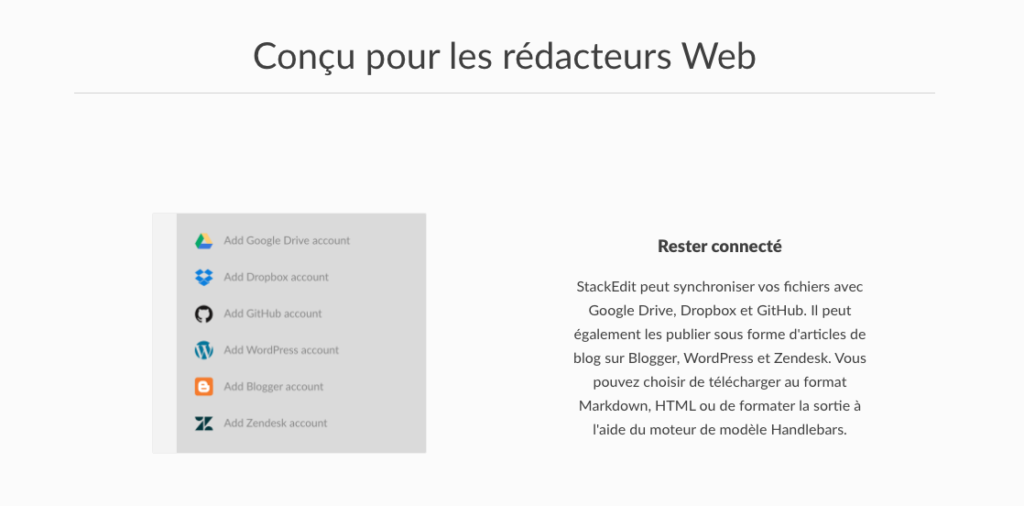
StackEdit est aussi un outil convivial pour tenir un journal de formation (en tant qu’apprenant) ou un journal pédagogique (en tant que formateur).
Présentation de StackEdit
Le fichier immédiatement visible au lancement de l’application est un texte d’accueil en anglais (intitulé “Welcome”). Dans Chrome, un clic droit dans la zone des boutons de formatage du texte (bandeau noir) permet d’accéder à la traduction en français. Tout est expliqué… ou presque, et cela devient un peu compliqué vers la fin du document !
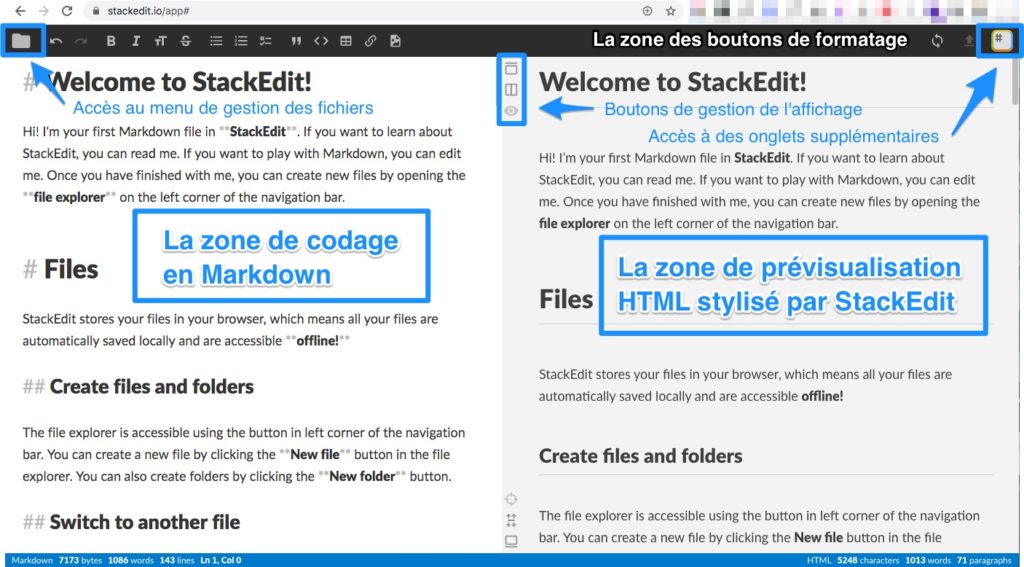
Nous disposons d’une fenêtre (ou zone) d’édition — à gauche — et d’une fenêtre (ou zone) de prévisualisation — à droite .
Les boutons placés entre les 2 zones verticales permettent de gérer l’affichage des différentes zones.
Les boutons situés en haut à gauche et en haut à droite permettent d’ouvrir des menus complémentaires. Le menu de gauche répertorie vos documents et celui de droite permet d’accéder à de nombreux sous-menus.
Test de codage Markdown
Je vous propose de coder en Markdown un texte très simple, dans un document que vous intitulerez “test”. Voici la première partie du texte à coder :
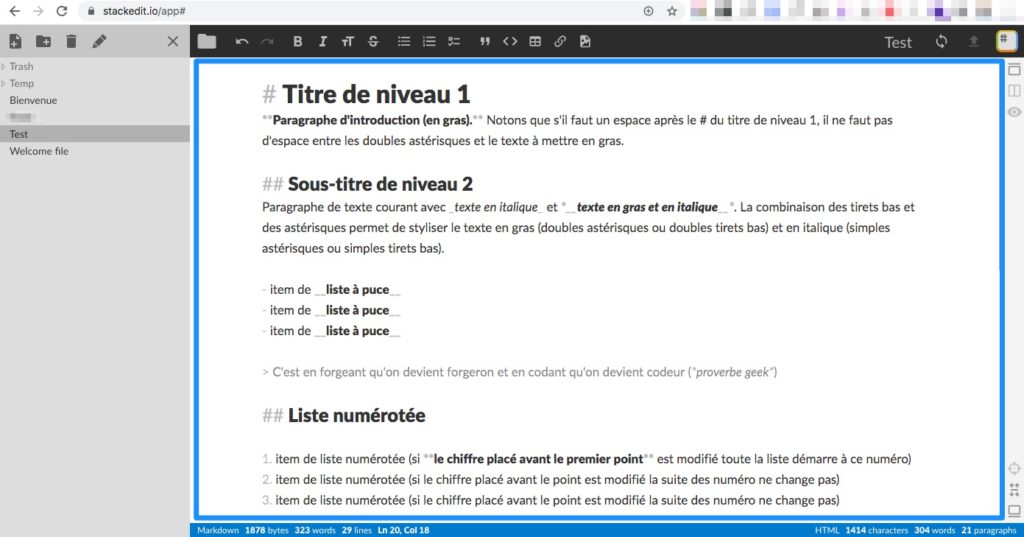
Rien de compliqué ! Il est vrai que le code Markdown en gris clair ne se voit pas très bien… Si vous ne parvenez pas à coder en Markdown en saisissant le bon code, vous pouvez toujours utiliser les boutons de la barre d’outils noire (ou barre de formatage, au dessus de la zone d’édition).
Si vous souhaitez voir une liste de toutes les balises Markdown pour mieux vous y retrouver (ou tester l’utilisation d’autres balises), cliquez sur le bouton avec le signe # (en haut à droite), puis cliquez sur l’onglet “Markdown cheat sheet”.
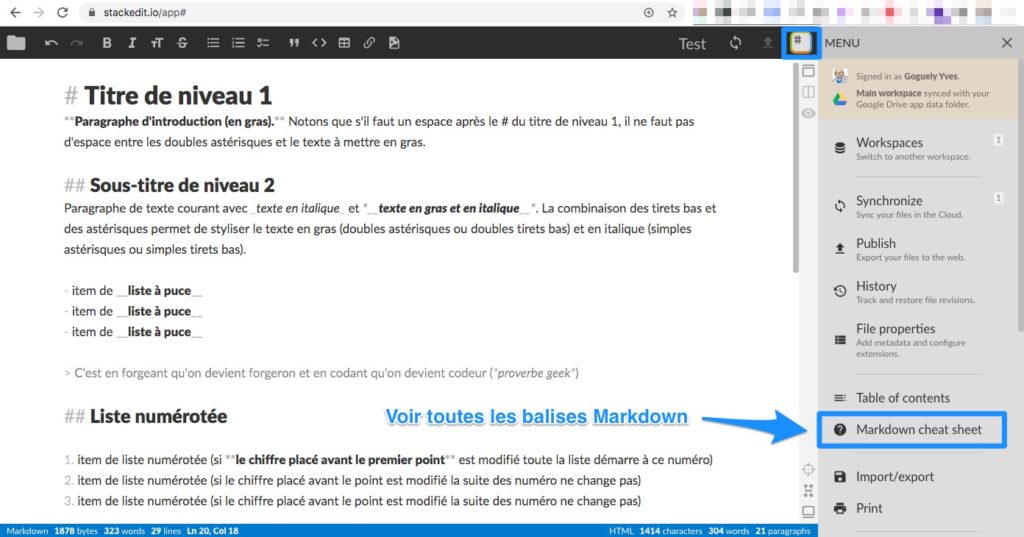
Pour ceux qui souhaitent aller un petit peu plus loin, voici la deuxième partie du texte à coder :
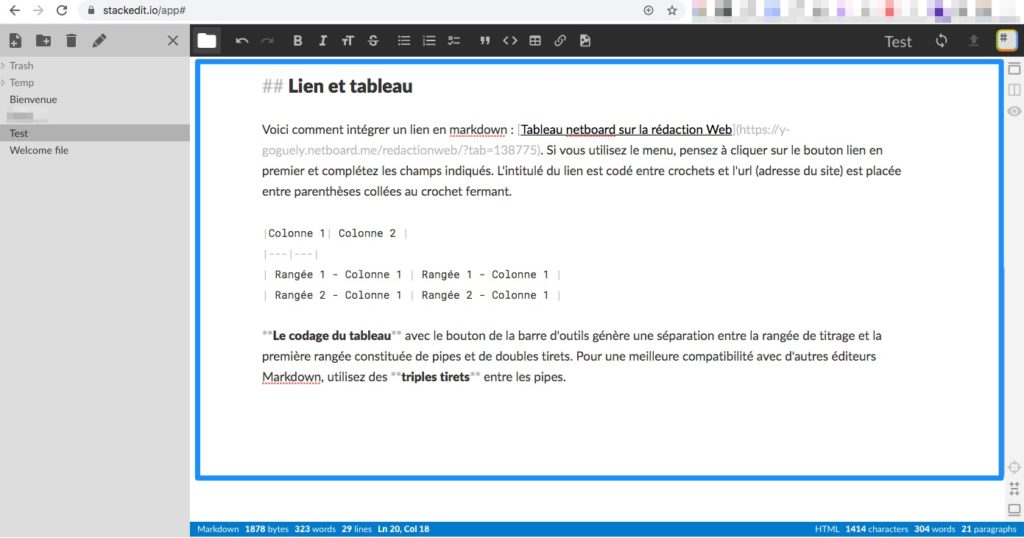
Vous pouvez accéder au code Markdown de l’exercice finalisé sur graphizm.fr.
Exporter le fichier test en .md
Vous savez baliser en Markdown des titres, des paragraphes, des listes à puces ou ordonnées, des citations… C’est super ! Il est grand temps maintenant de sauvegarder votre travail.
Le document saisi dans StackEdit est automatiquement sauvegardé dans notre navigateur. C’est cool mais pour plus de sûreté vous allez exporter sur votre bureau le fichier “test”, en utilisant le format markdown (extension .md).
➜ Un clic sur l’icône de StackEdit pour ouvrir les onglets supplémentaires… Ouvrez l’onglet “Import/export”. Choisissez “Export as Markdown” et nommez votre fichier selon les règles de nommage apprises 😉
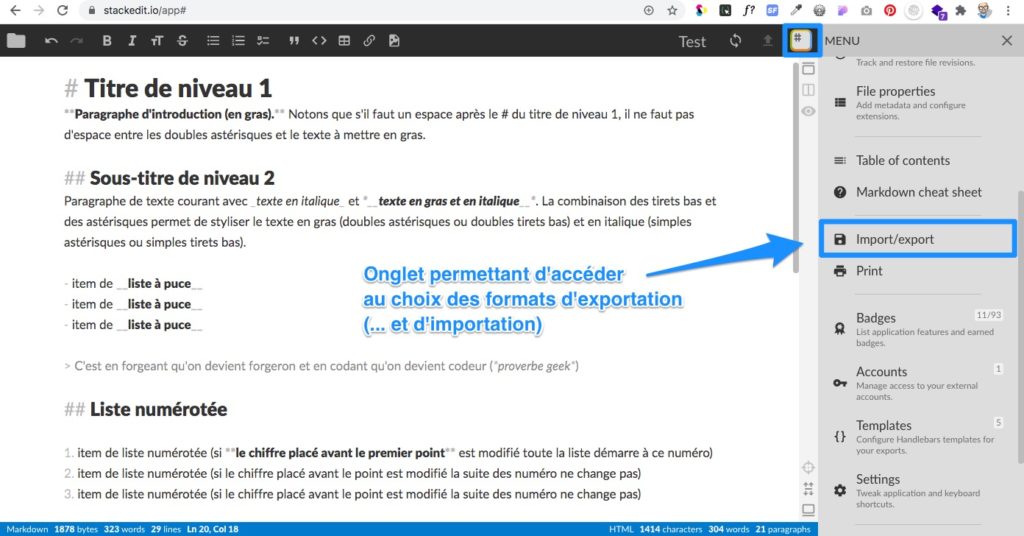
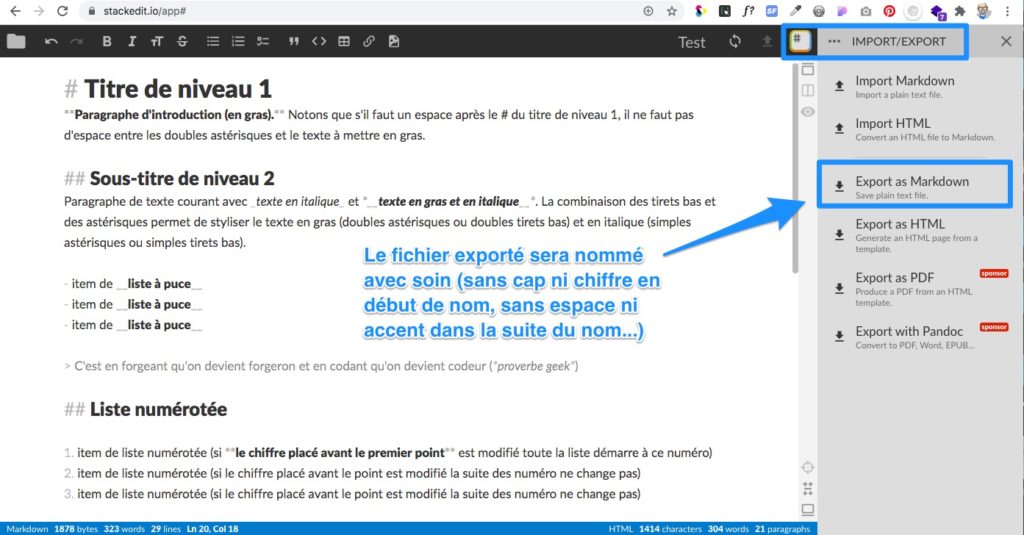
Saut de ligne et saut de paragraphe
Les éditeurs Markdown gèrent de manière très simple les sauts de ligne et les sauts de paragraphe. Cependant nos habitudes de traitement de texte nous amènent à répéter la même erreur.
En effet, avec StackEdit (et tout éditeur Markdown) il faut saisir 2 retours à la lignes (taper 2 fois sur la touche “entrée”) pour coder un saut de paragraphe. Un simple retour à la ligne code un saut de ligne (un <br> en HTML).
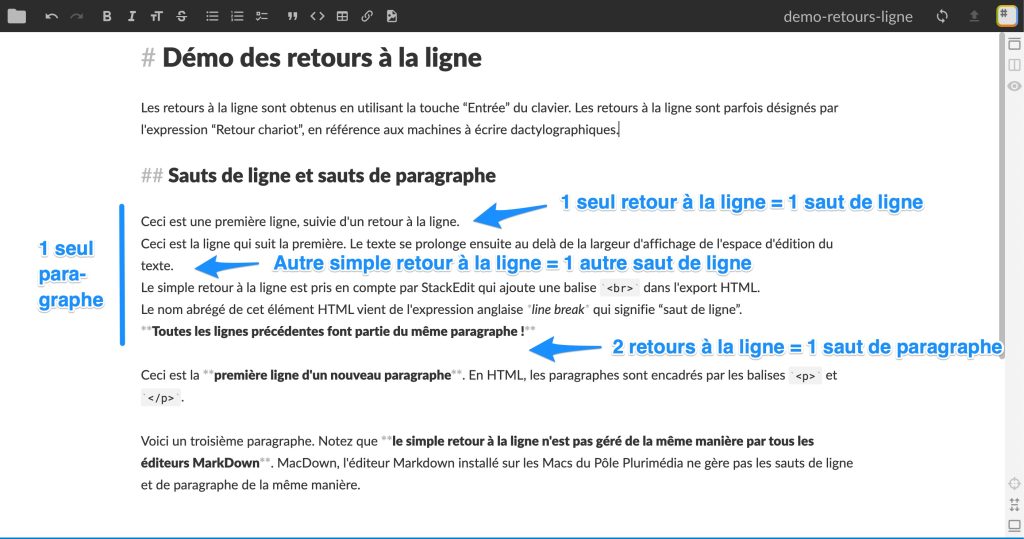
Je vous propose de visualiser un exemple en copiant le texte de la capture d’écran ci-dessus (codé en Markdown) dans StackEdit. ➜ Exportez le document en “plain HTML” ou en “Styled HTML” pour voir comment le texte s’affiche dans un navigateur.
Ce point est très important en matière de structuration rédactionnelle du texte pour le Web. En effet, pour ce type de publication, il convient de rédiger des paragraphes concis, traitant d’une seule idée à la fois. Évitez dans la mesure du possible les sauts de ligne au sein d’un même long paragraphe. Vous avez pu constater à quel point cela était une source de confusion dans l’exemple proposé plus haut.
➜ Jetez un œil sur cet article du site audreytips.com et interrogez-vous sur ce qu’apporte le découpage en paragraphes courts (3 ou 4 phrases maximum).
Exporter le fichier en HTML
Cette partie concerne les apprenants ayant le besoin ou l’envie de créer des pages Web pour les consulter en local (sur leur poste de travail) ou en distant (après les avoir mis en ligne).
Un des point les plus intéressants de StackEdit concerne la qualité de l’export au format HTML. En effet, la plateforme propose plusieurs modalités d’exportation et le code généré par StackEdit est particulièrement propre.
L’exportation en HTML débute comme l’exportation en Markdown (icône de StackEdit et onglet “Import/export”). Cliquez ensuite sur l’onglet “Export as HTML”. Les recommandations concernant le nommage des fichiers exportés restent valables !
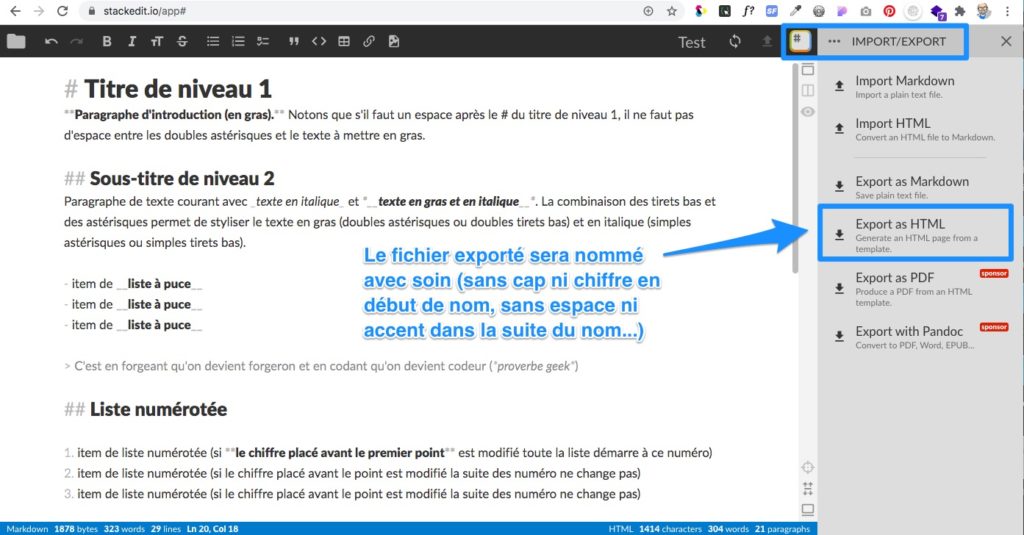
Parmi les options proposées à l’exportation, 2 d’entre elles nous intéressent plus particulièrement : l’option “Styled HTML” et l’option “Styled HTML with TOC”. TOC est l’acronyme de “Table Of Content” (table des matières ou sommaire…). En effet, ces deux options génèrent des pages HTML prêtes à la publication en ligne.
L’option par défaut “Plain HTML” génère une page HTML dans laquelle figure seulement le contenu du <body> (la structure à partir du <h1>). Une telle page est lisible en local par un navigateur mais elle ne contient aucune instruction CSS et n’est pas publiable en l’état. Cette option est cependant utilisable quand il s’agit de copier une partie du code pour le coller dans un gabarit de site, par exemple.
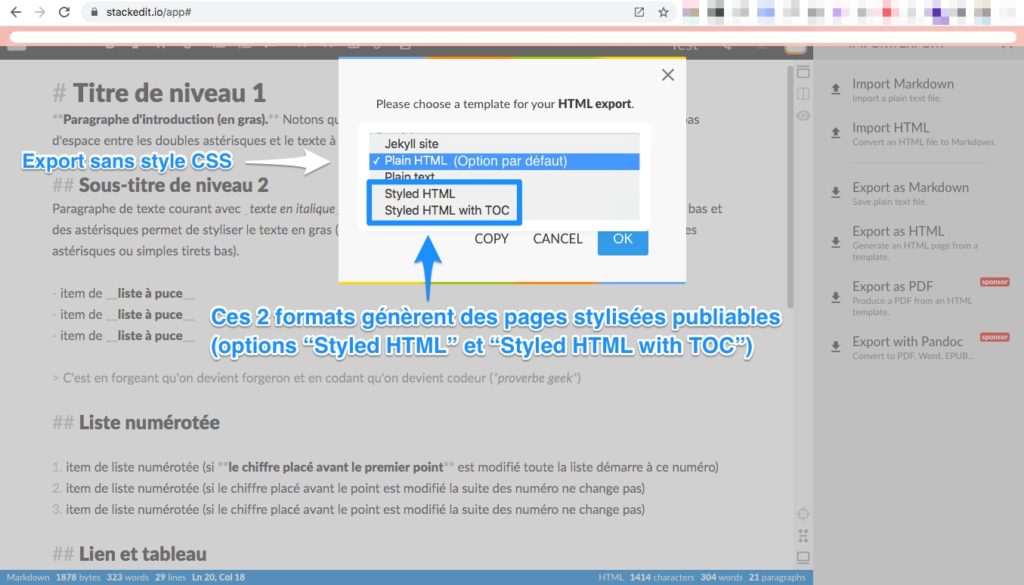
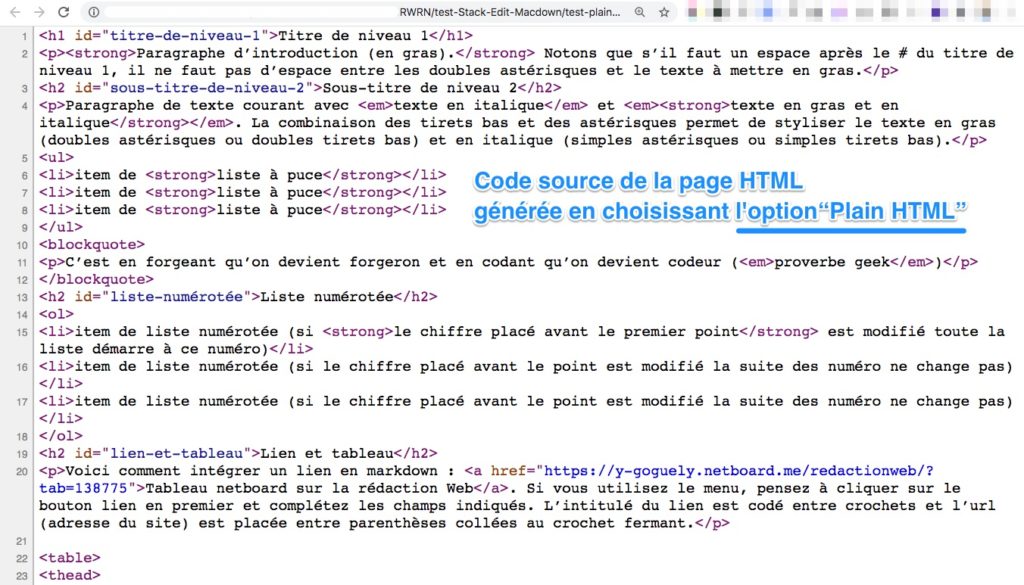
➜ Faites des tests d’exportation en HTML en utilisant les différents formats proposés. Examinez le rendu dans le navigateur des fichiers HTML et jetez un œil sur le code source.
Vous constaterez qu’avec les 2 options “Styled HTML” et Styled HTML with TOC”, la feuille de style utilisée n’est pas incorporée dans le fichier HTML mais appelée depuis le serveur de StackEdit.
Cela nous ouvre des perspectives de personnalisation de la page exportée. En effet, en modifiant le lien d’appel de la feuille de style, nous pourrons faire pointer ce lien vers un dossier “css” placé à la racine du fichier HTML (dans le même dossier que le fichier HTML) puis vers une feuille de style de notre choix (placée au préalable dans le dossier “css”).
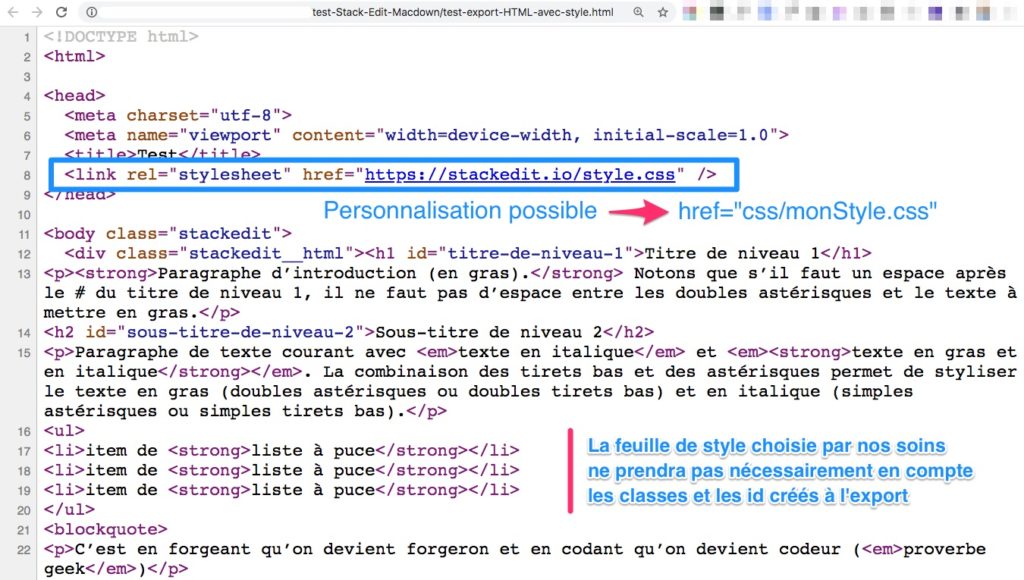
L’export avec l’option “TOC” génère un fichier HTML incorporant une colonne latérale dans laquelle s’affiche un sommaire reprenant le titre de niveau 1 et les sous-titres de niveau h2 du texte structuré dans Stackedit.
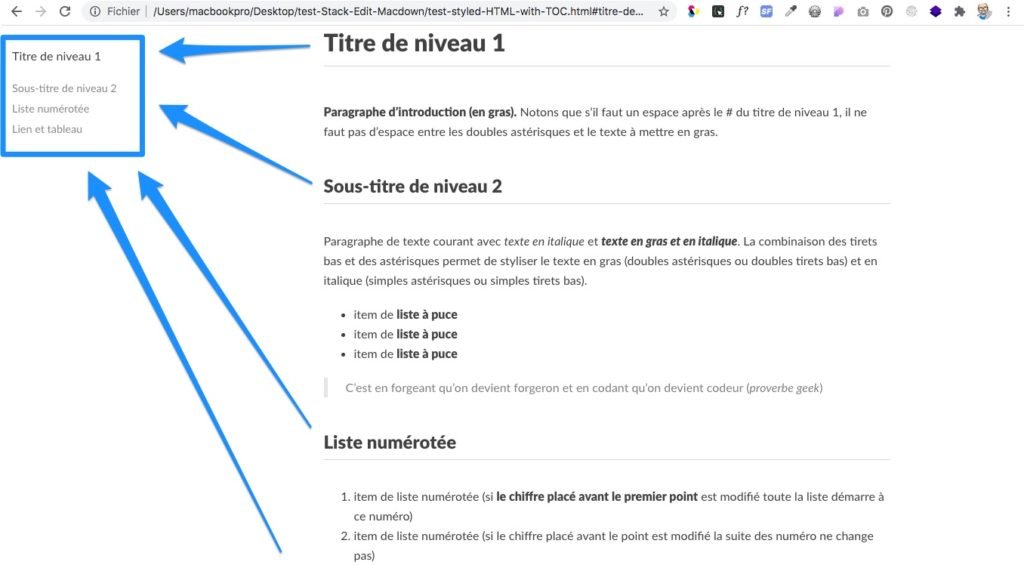
StackEdit est donc aussi un éditeur de pages Web, très simple d’utilisation, permettant de générer des documents agréables à lire et diffusables sur toutes les plateformes (le format HTML est universel…).
Utiliser du HTML directement dans StackEdit
Importer un fichier HTML
StackEdit permet d’importer des fichiers HTML via l’onglet “Import/export ». Vous accédez à 2 boutons d’importation :
- Import Markdown
- Import HTML
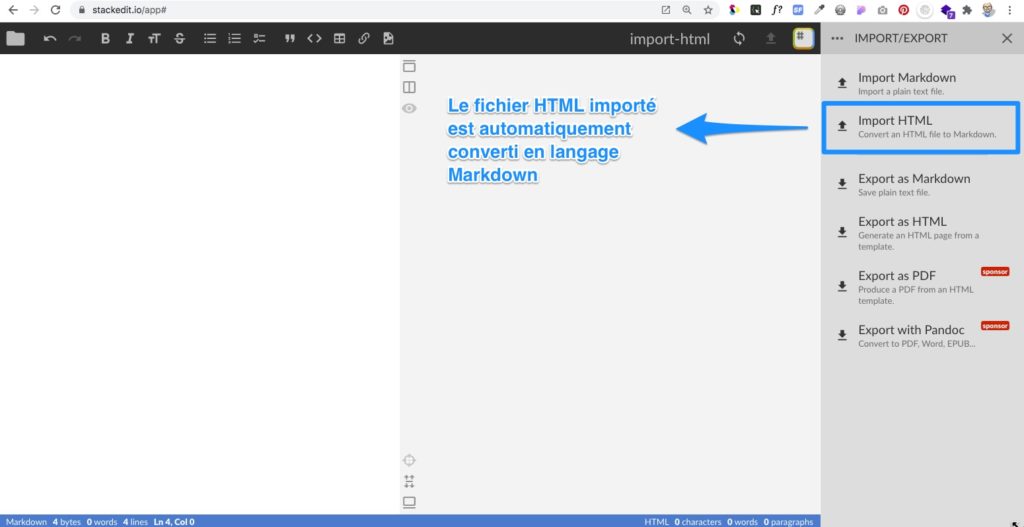
Le second bouton permet de transformer automatiquement une page HTML en page Markdown ! Génial, non ?
Saisir du code HTML dans la fenêtre d’édition
Il est possible d’insérer des balises HTML dans le code Markdown. On peut ainsi compléter la structuration du texte en introduisant des commentaires dans le code ou intégrer des signes conventionnels augmentant l’accessibilité de la page Web.
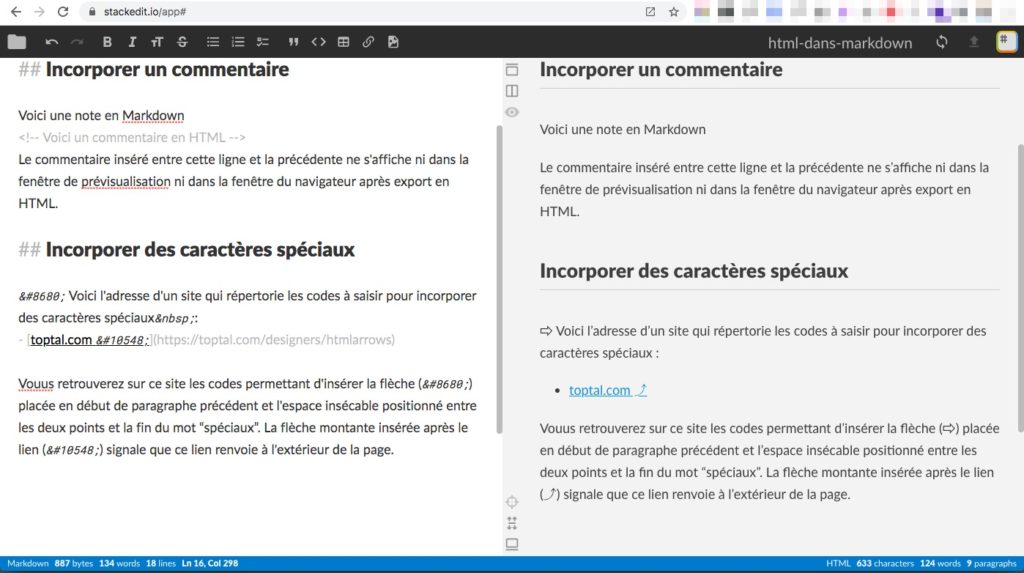
On peut aussi anticiper la stylisation en insérant des espaces insécables entre les mots et les signes de ponctuation. On peut encore anticiper l’adaptativité aux écrans mobiles (ou entre les mots d’une expression qu’on voudrait voir toujours sur la même ligne).
Dans StackEdit, il n’est cependant pas possible d’utiliser l’élément <span> pour intégrer une instruction CSS en ligne (… inline style, en anglais), comme dans l’exemple ci-dessous.<span style="color: red;">Texte en rouge</span>
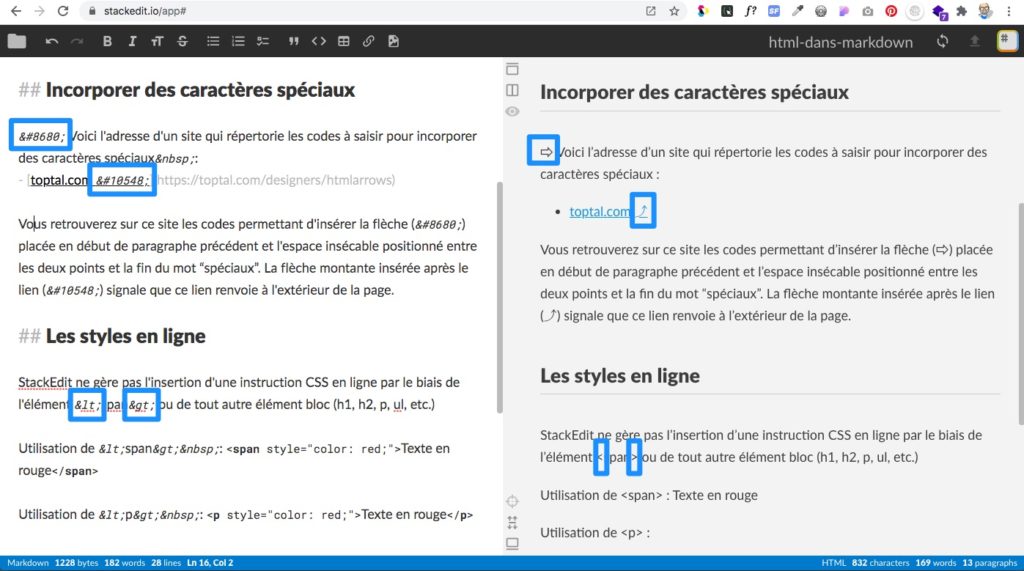
D’autres éditeurs Markdown permettent l’utilisation des instructions css en ligne.
Lectures et vidéo en ligne
Voici une liste de quelques sites parlant de StackEdit :
- StackEdit: un éditeur Markdown pour votre navigateur Web
- StackEdit, Markdown et WordPress : le trio gagnant
- StackEdit Markdown reference (en)
Voici maintenant une vidéo en français traitant de StackEdit :
